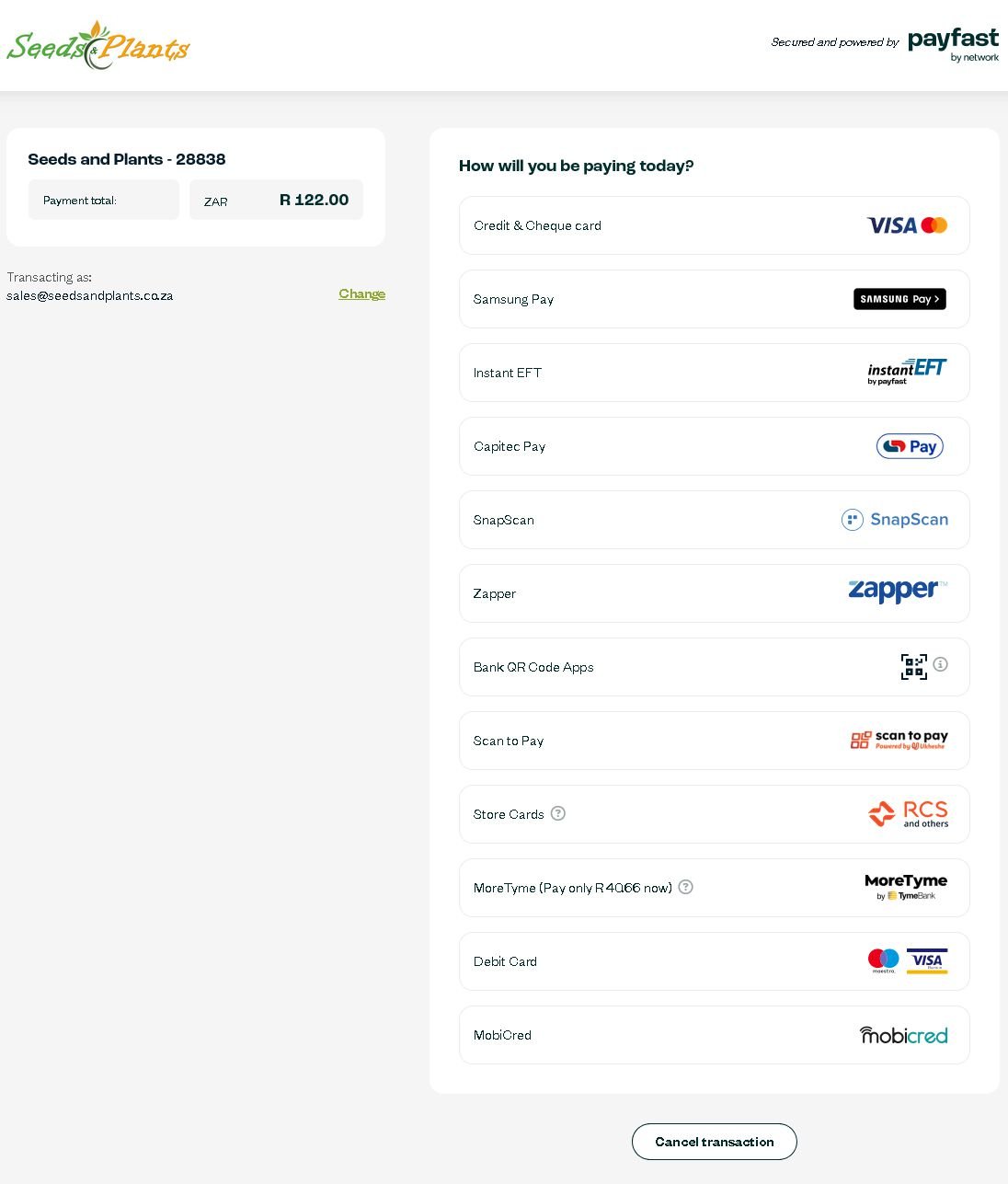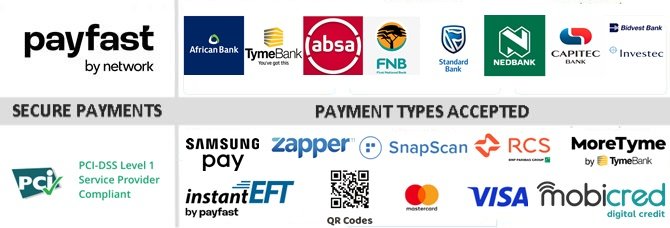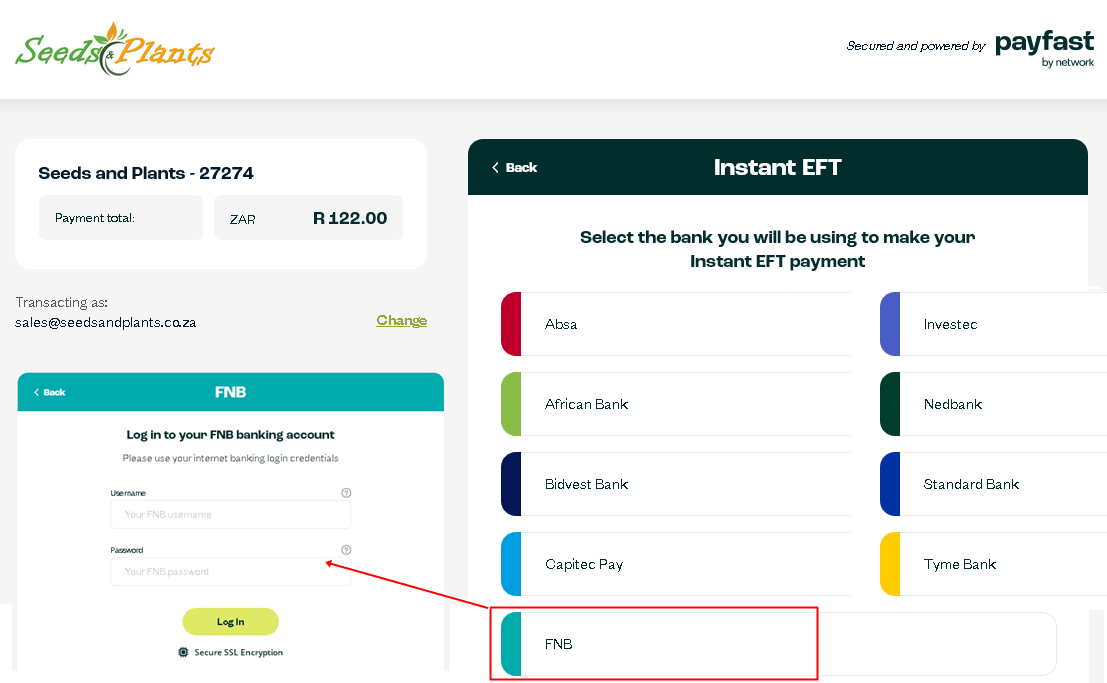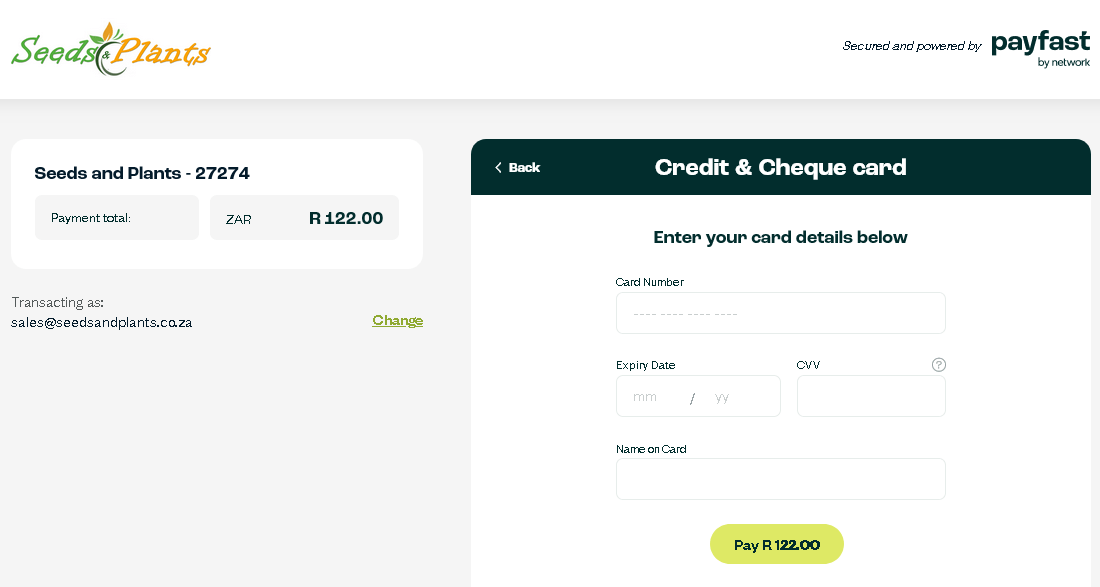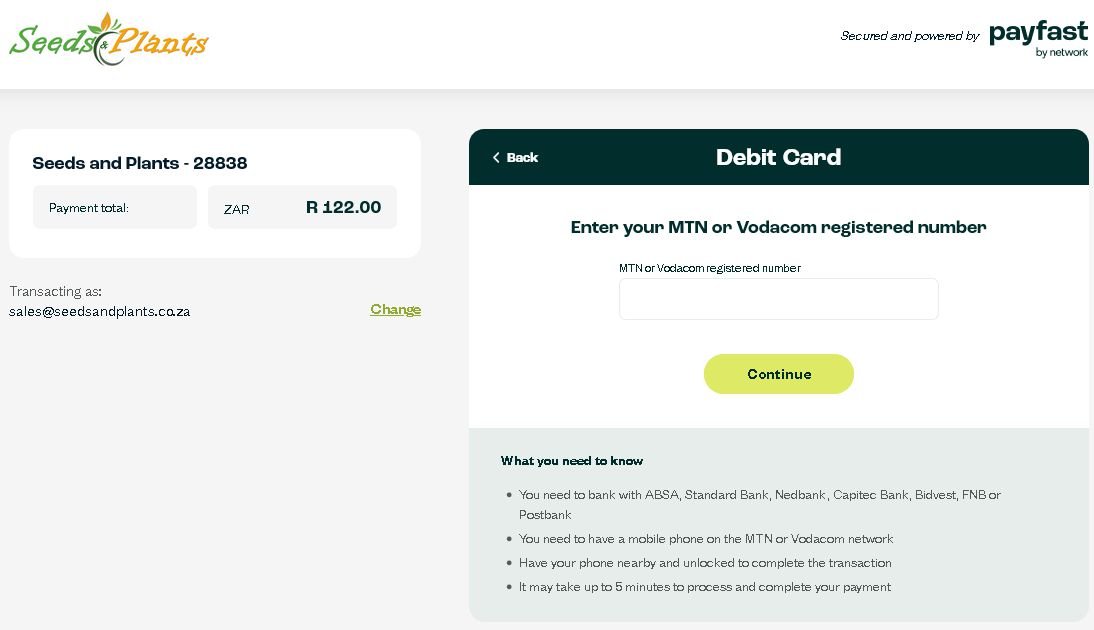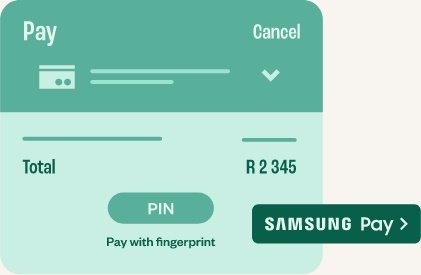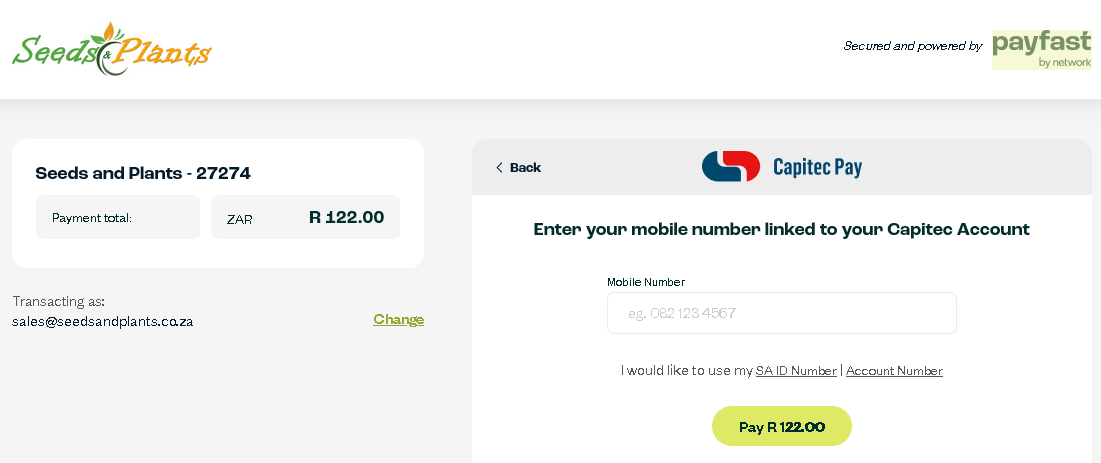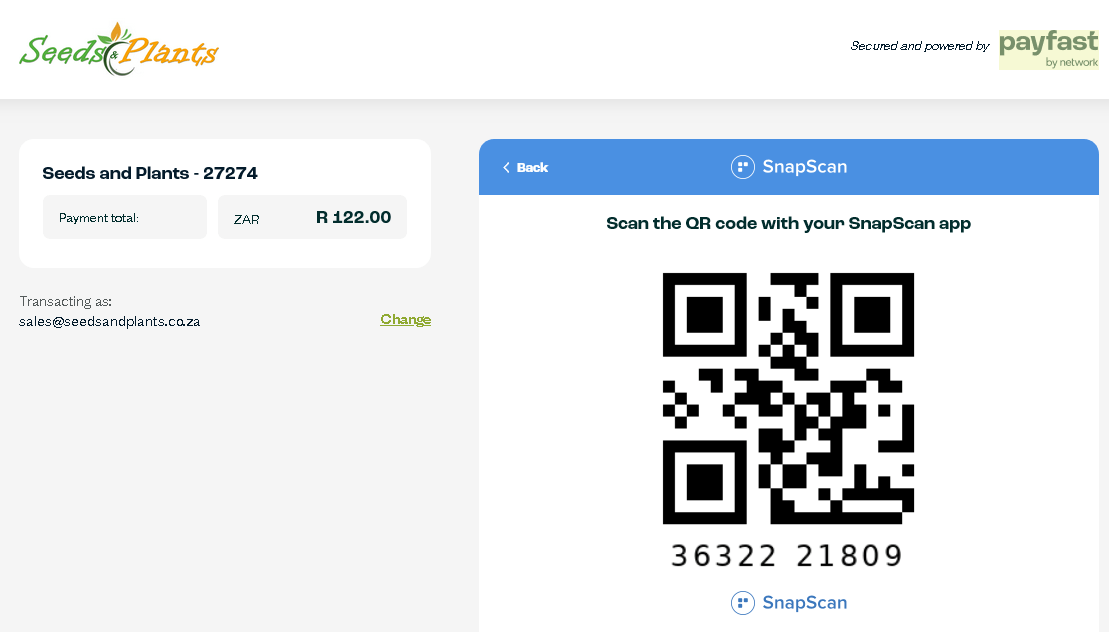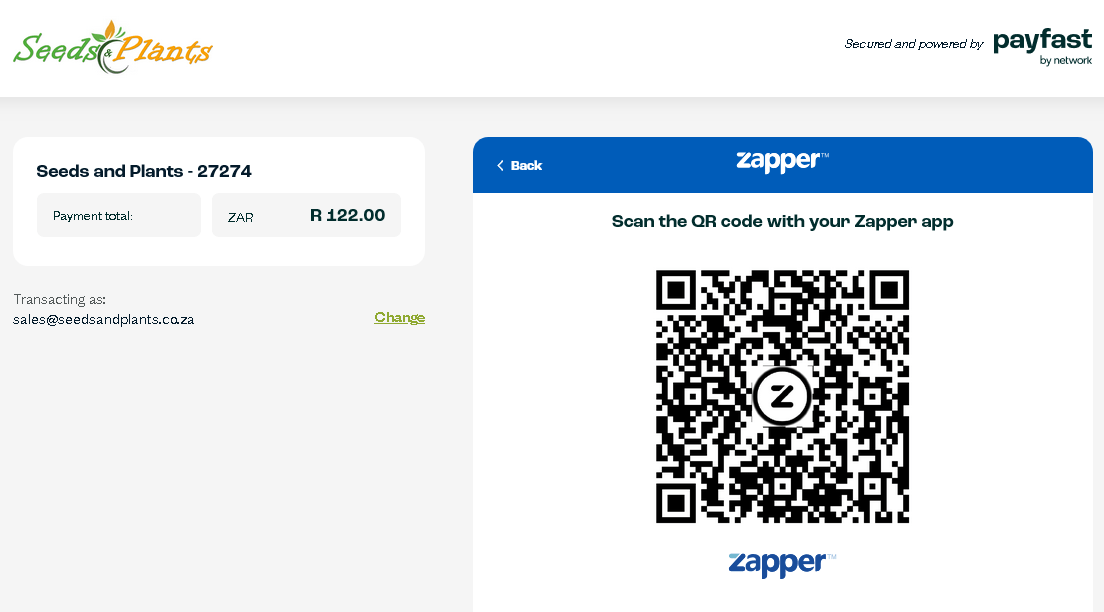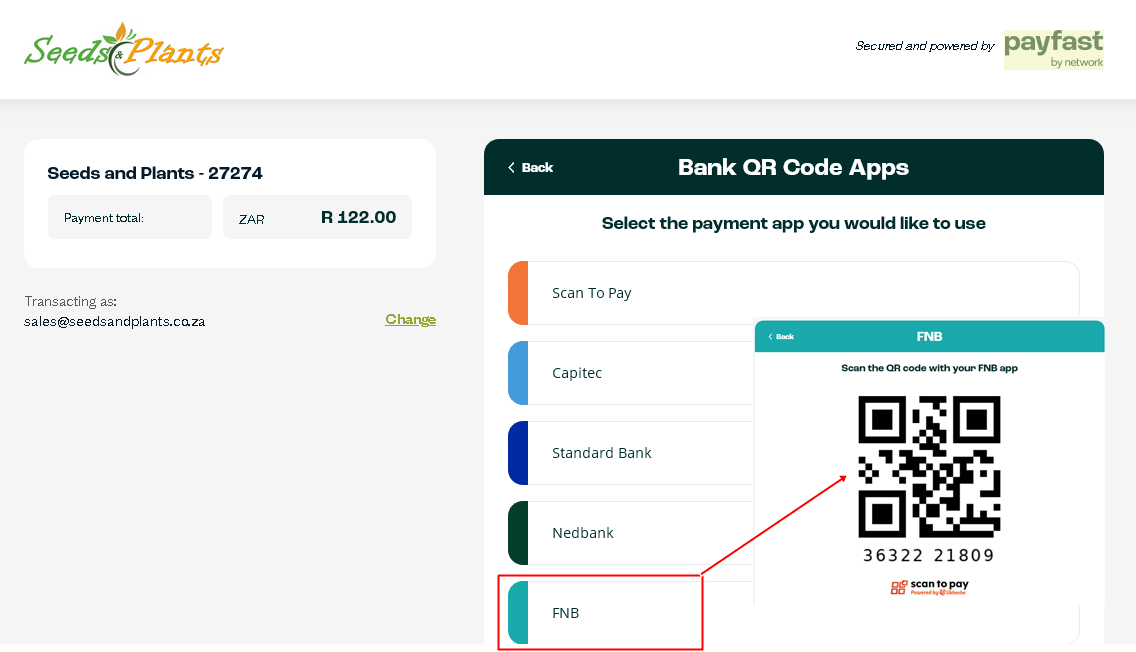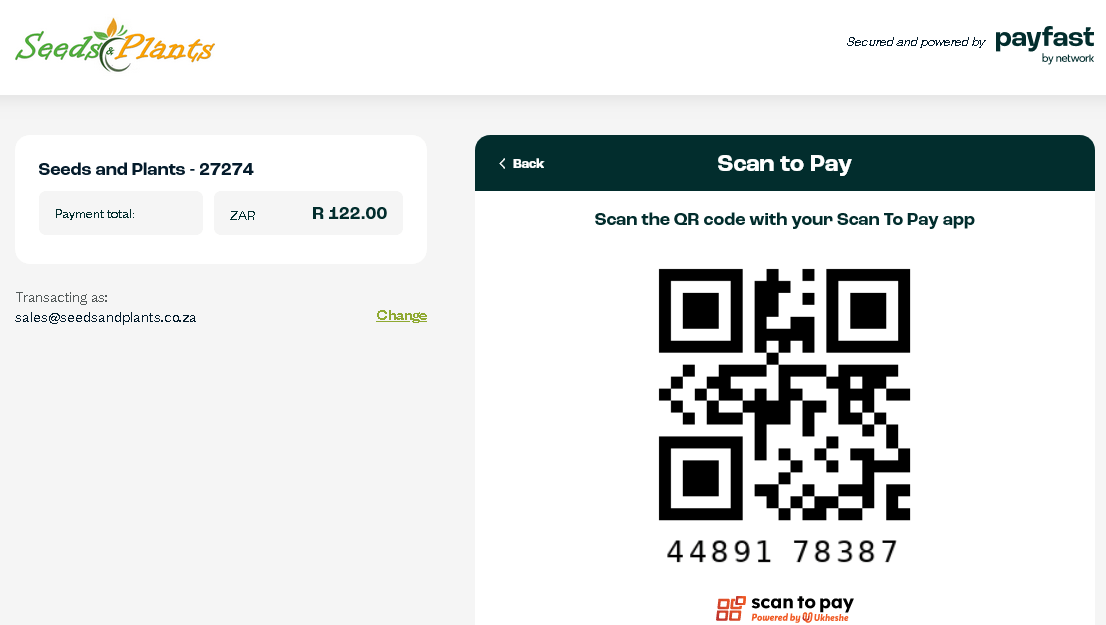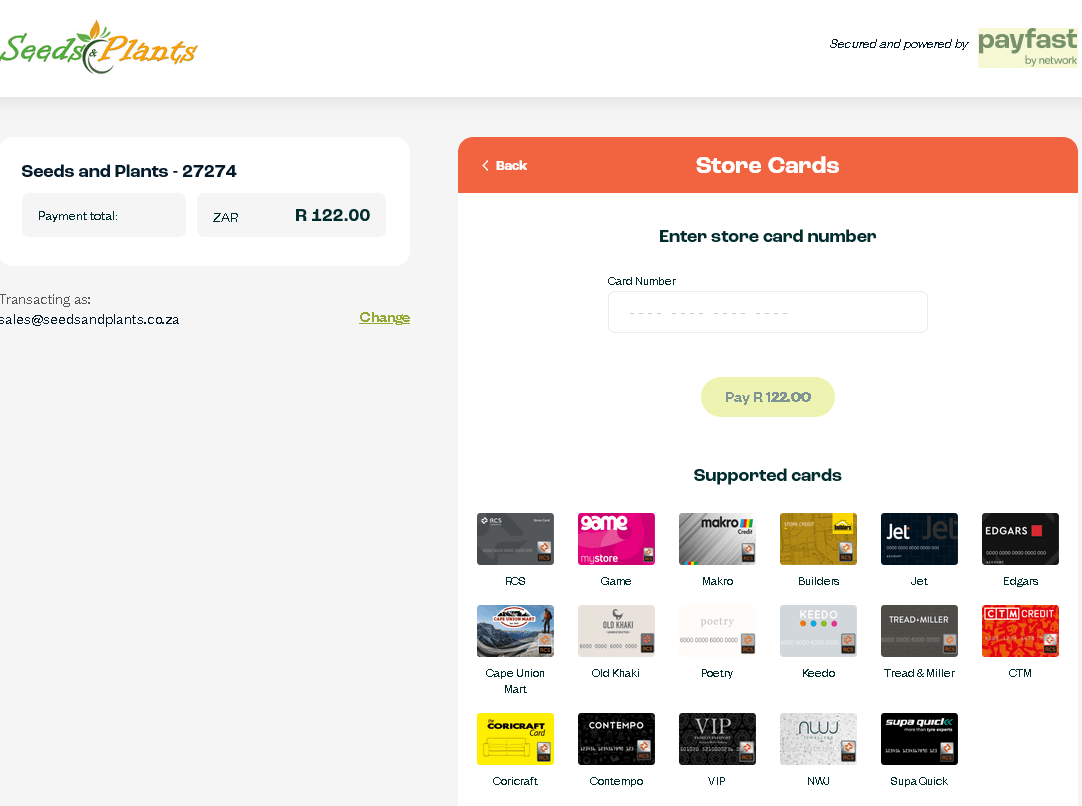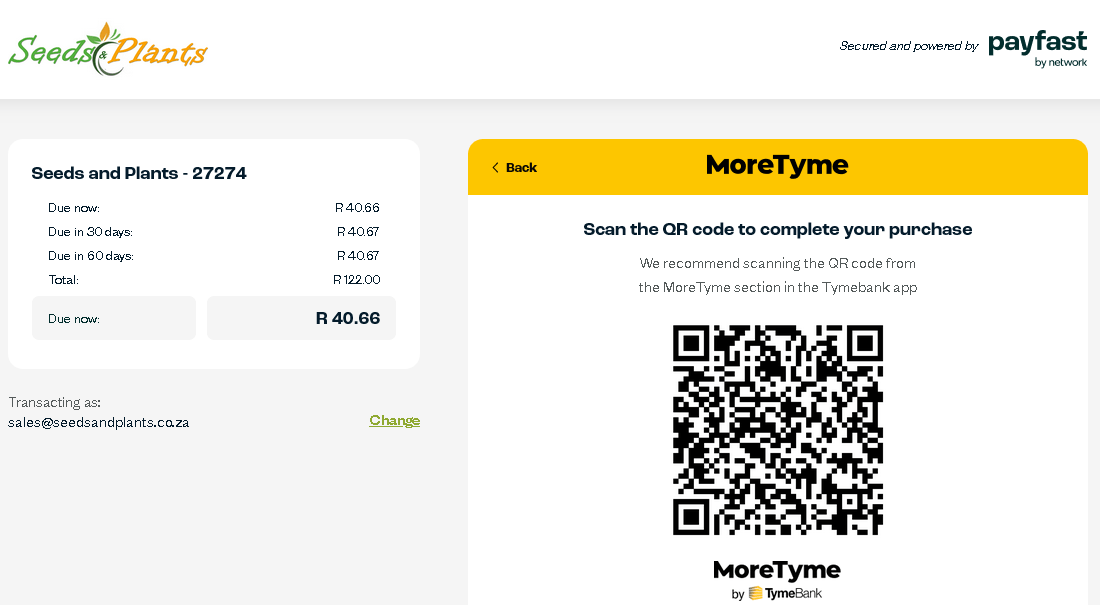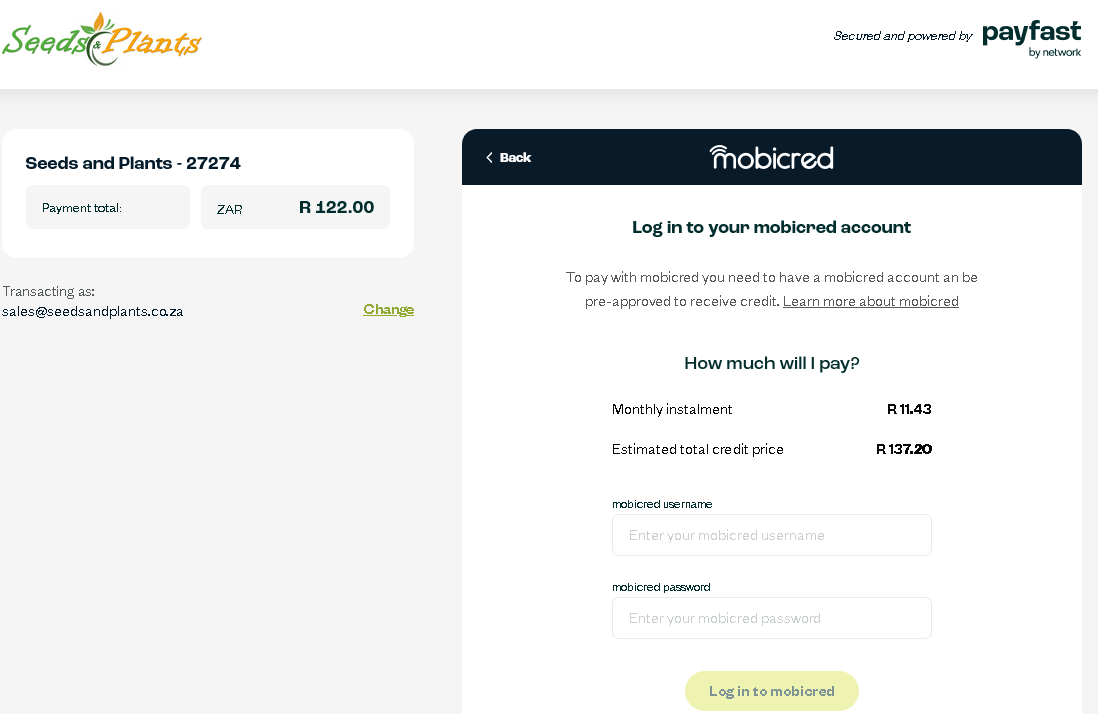Payment Methods
Payment is made via the secure Payfast payment gateway. PayFast is a payments processing service for South Africans and South African websites. Supported South African Banks include FNB, Absa, Standard Bank, Nedbank, Capitec Bank, African Bank, Thyme Bank, Bidvest and Investec. Payment Methods include:

- Instant EFT
- Credit Card
- Debit Card
- Samsung Pay
- Capitec Pay
- SnapScan
- Zapper
- Bank QR Code Apps
- Scan to Pay
- Store Cards
- MoreTyme
- Mobicred
Please Note: We do not offer manual / direct bank deposits into our bank account, as a payment option. All Payments must be made online via the Payfast Payment Gateway
For more details about how to make payment with each Payment Method listed above, please view the individual Payment Method Sections below.
Payfast Payment Page