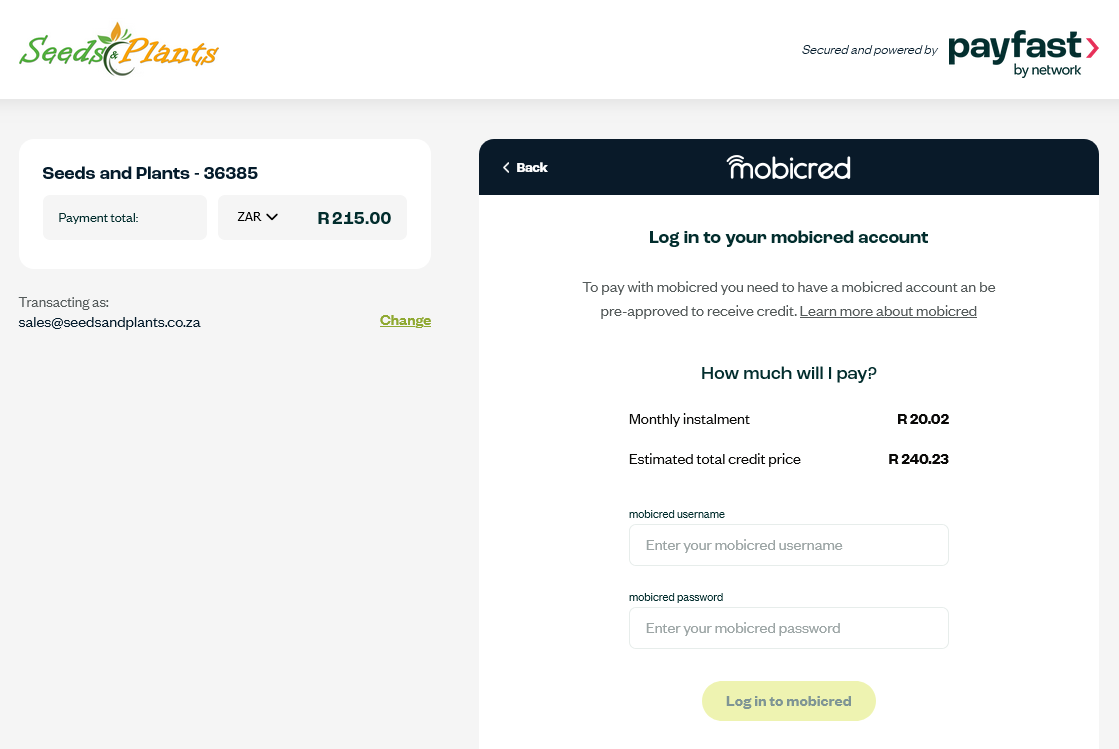Payment Options
Payment Methods
Payment is made via the secure Payfast payment gateway. PayFast is a payments processing service for South Africans and South African websites. Supported South African Banks include FNB, Absa, Standard Bank, Nedbank, Capitec Bank, Thyme Bank, Bidvest and Investec.

Payment Methods include:
- Instant EFT
- Credit Card
- Debit Card
- Absa Pay
- Samsung Pay
- Capitec Pay
- SnapScan
- Zapper
- Bank QR Code Apps
- Scan to Pay
- Store Cards
- MoreTyme
- Mobicred
Please Note: We do not offer manual / direct bank deposits into our bank account, as a payment option. All Payments must be made online via the Payfast Payment Gateway
For more details about how to make payment with each Payment Method listed above, please view the individual Payment Method Sections below.
Payfast Payment Page
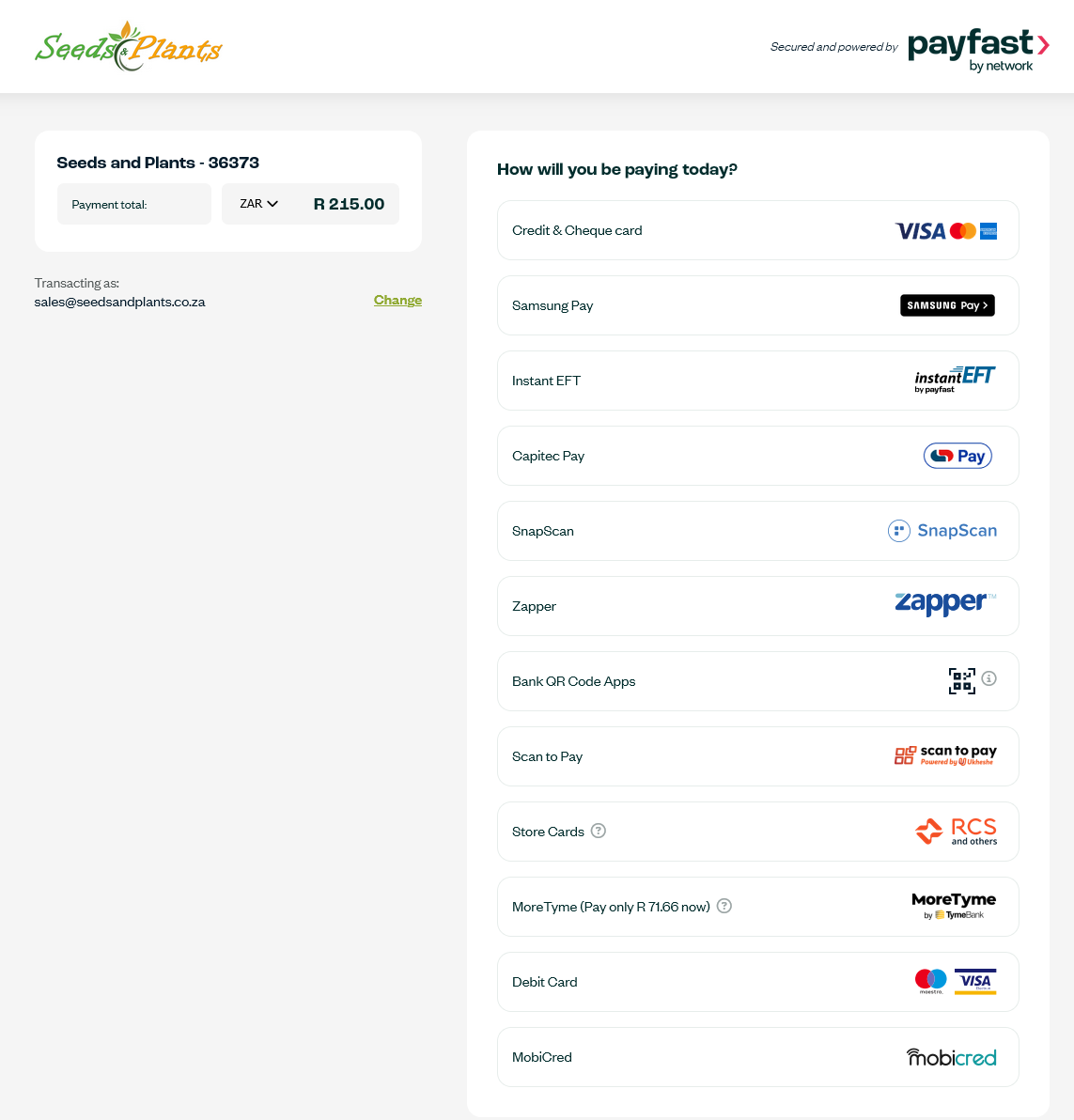
Instant EFT
- Once you are ready to checkout, click on the Place Order button on the checkout page. You will be redirected to PayFast’s secure payments page.
- Click the Instant EFT payment method.
- Once Instant EFT has been selected, you will be prompted to choose your bank and enter your internet banking credentials.
- Next, you will select the bank account from which the payment should be made and click the pay button to generate the Instant EFT payment.
- To complete the transaction, you will need to confirm the payment with a one time pin or by approving a mobile authentication message sent from your bank.
- A payment notification is sent as soon as the EFT has been verified. This happens instantly, so there is no delay or waiting period between you paying and the merchant receiving the funds.
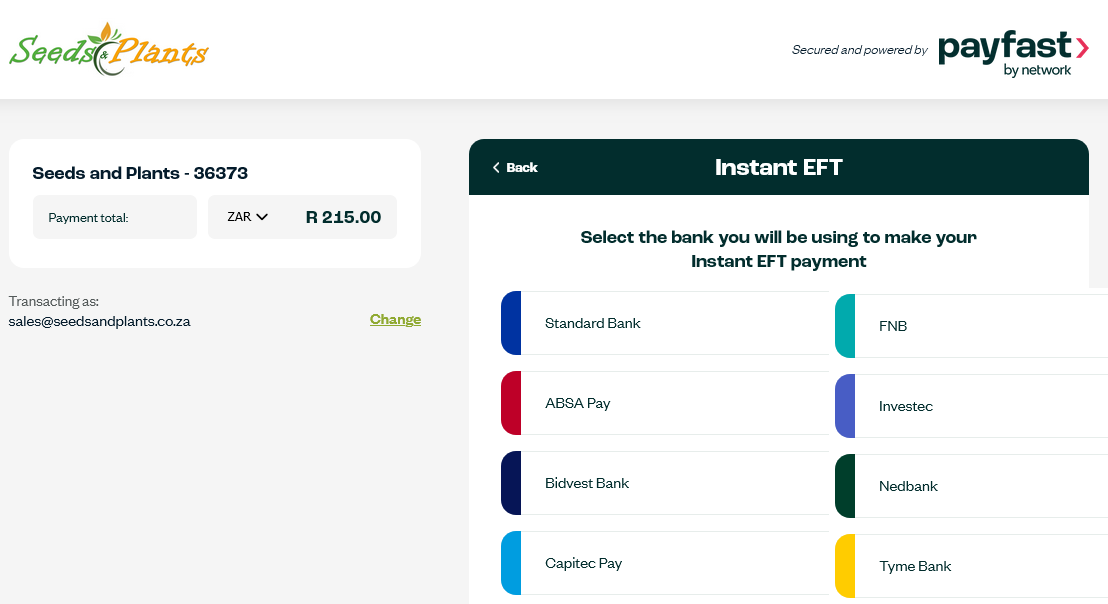
Credit Card Payments
- Once you are ready to checkout, click on the Place Order button on the checkout page. You will be redirected to PayFast’s secure payments page.
- Click the Credit & Cheque Card payment method.
- You can pay with Visa, MasterCard, American Express or Diners card.
- Once you have selected the Credit & Cheque Card payment method, you will be prompted to enter your credit card details.
- If you bank identifies the transaction as requiring authentication, then a request will be presented to you, where you will need to authenticate yourself with you bank by using either a password, one-time PIN (OTP) or via authentication in you banking app.
- If 3D Secure 2 is in use, then the cardholder won’t need to verify the payment.
- Once authentication has been made, you can then make the payment for the order.
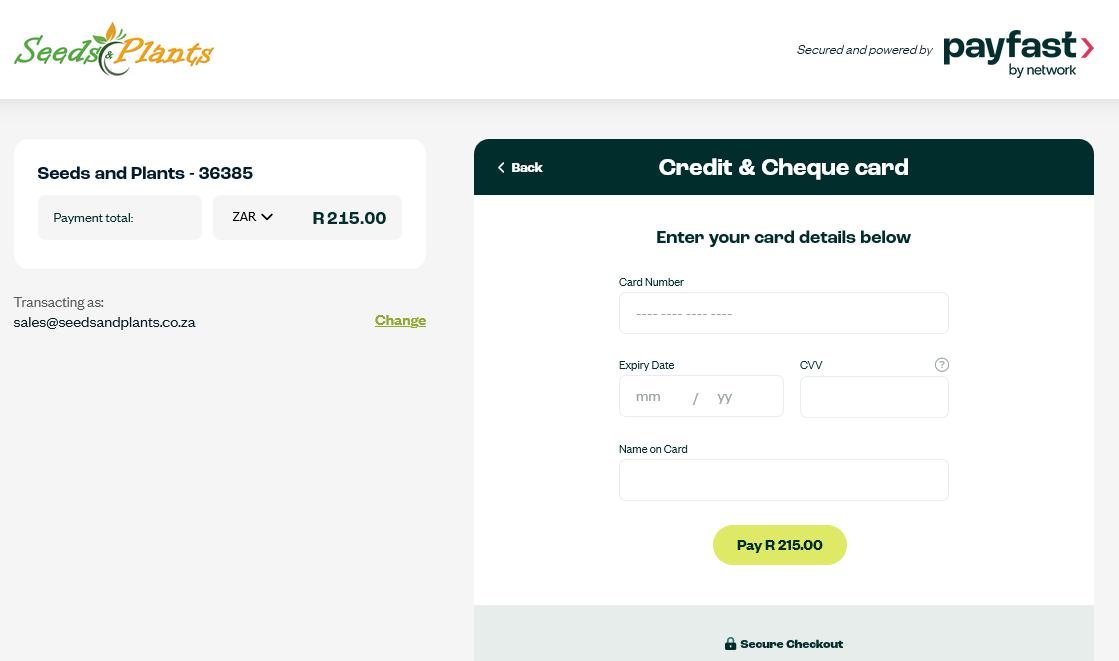
Debit Card Payments
- Once you are ready to checkout, click on the Place Order button on the checkout page. You will be redirected to PayFast’s secure payments page.
- Click the Debit Card payment method.
- You need to bank with ABSA, Standard Bank, Nedbank, Capitec Bank, Bidvest, FNB or Postbank
- You need to have a mobile phone on the MTN or Vodacom network
- Have your phone nearby and unlocked to complete the transaction
- Once you have selected the Debit Card payment method, you will be prompted to enter your registered mobile phone number.
- A message will pop up on your phone to unlock the phone to make payment. Click OK.
- Next you must enter your debit card details and PIN on your mobile phone.
- It may take up to 5 minutes to process and complete your payment
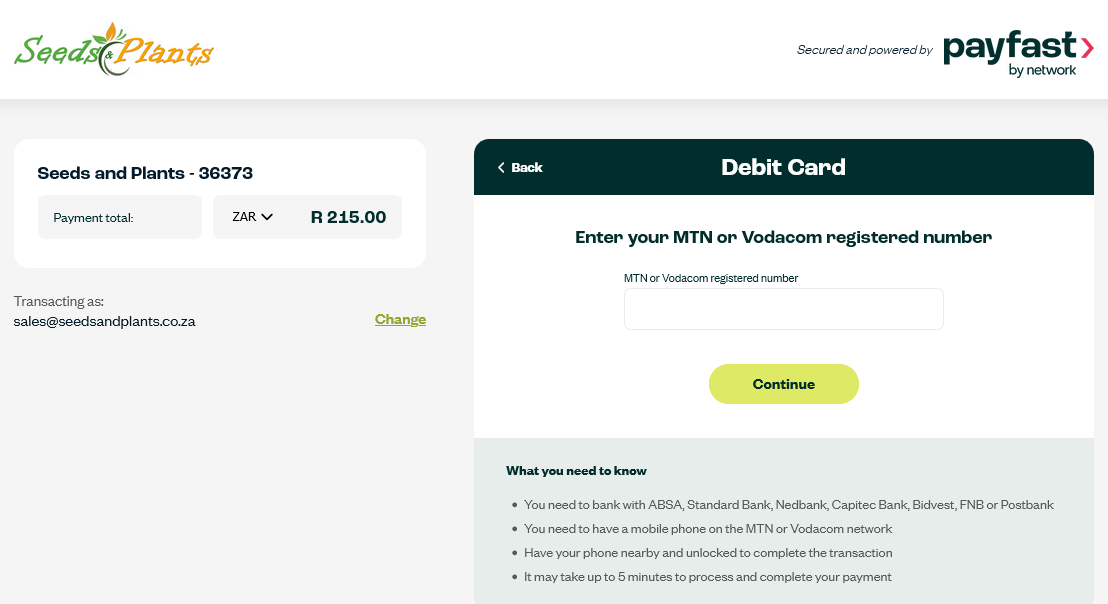
Absa Pay
- Once you are ready to checkout, click on the Place Order button on the checkout page. You will be redirected to PayFast’s secure payments page.
- Click the Absa Pay payment method.
- Once you have selected the Absa Pay payment method,enter your Absa Account number.
- You will then be redirected to your Absa banking app to approve the transaction securely.
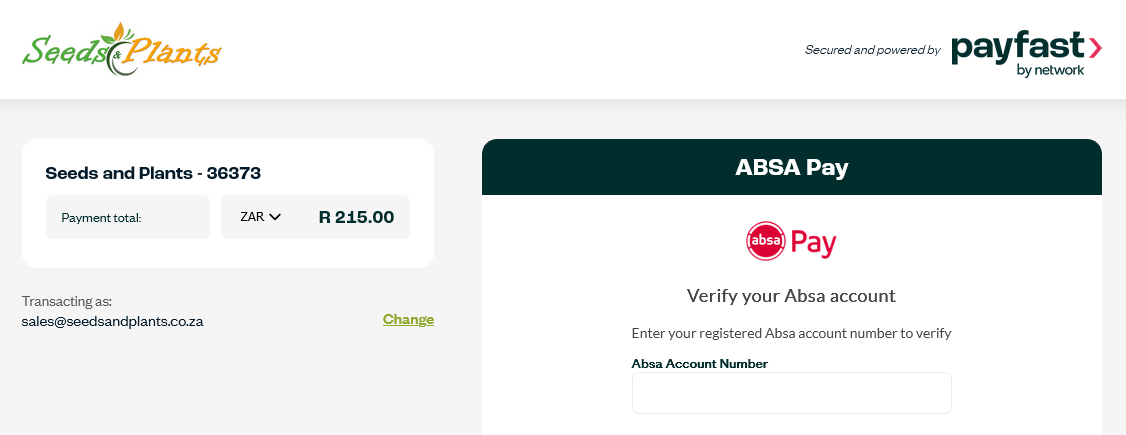
Samsung Pay
- Once you are ready to checkout, click on the Place Order button on the checkout page. You will be redirected to PayFast’s secure payments page.
- Click the Samsung Pay payment method.
- Once you have selected the Samsung Pay payment method, you will be able to select the pre-loaded card that you want to use on your Samsung device.
- The transaction is authorized using a secure method, like a fingerprint scan, to complete the payment.
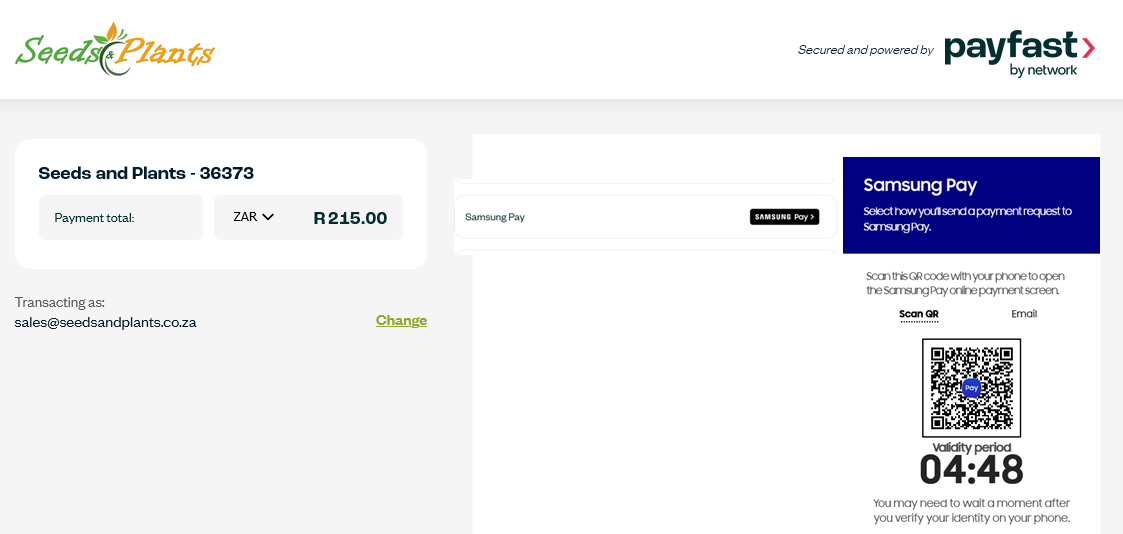
Capitec Pay
- Once you are ready to checkout, click on the Place Order button on the checkout page. You will be redirected to PayFast’s secure payments page.
- Click the Capitec Pay payment method.
- Once you have selected the Capitec Pay payment method, enter your cell phone or ID number.
- Via the Capitec App, tap Transact > Capitec Pay and approve your payment.
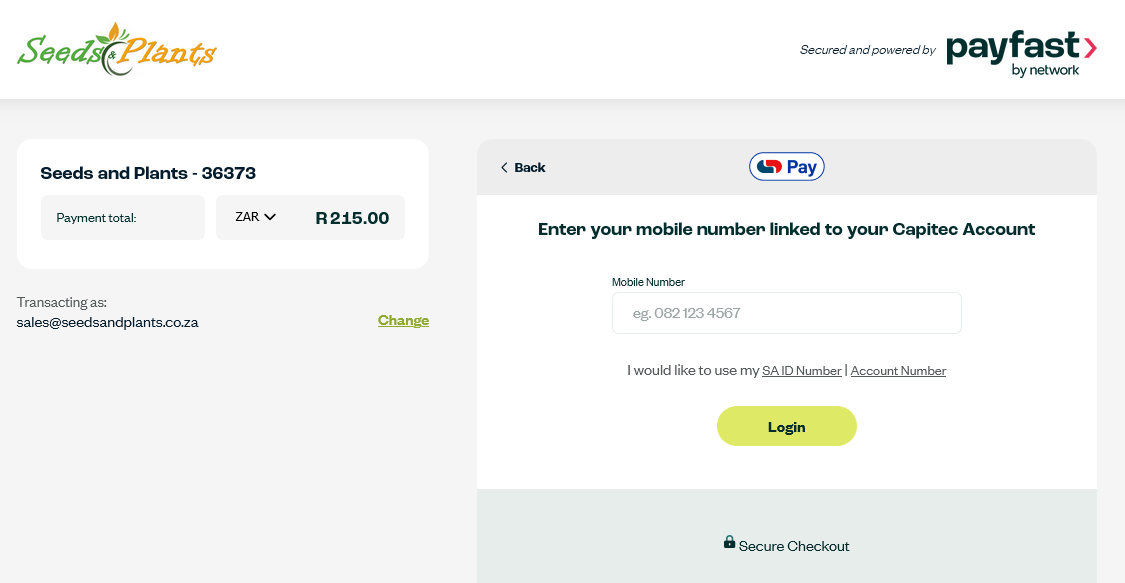
SnapScan
- Once you are ready to checkout, click on the Place Order button on the checkout page. You will be redirected to PayFast’s secure payments page.
- Click the SnapScan payment method.
- Scan the QR code with your SnapScan app.
- Select one of your saved cards.
- Authorize the transaction when prompted.
- The transaction is complete.
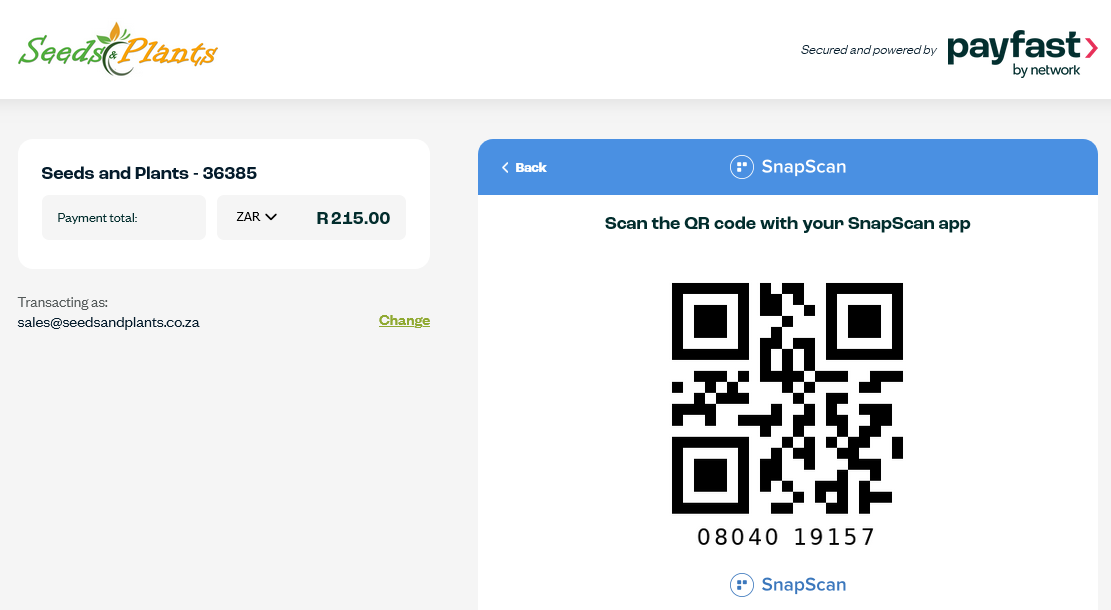
Zapper
- Once you are ready to checkout, click on the Place Order button on the checkout page. You will be redirected to PayFast’s secure payments page.
- Click the Zapper payment method.
- Scan the QR code with your Zapper app.
- Select one of your saved cards.
- Authorize the transaction when prompted.
- The transaction is complete.
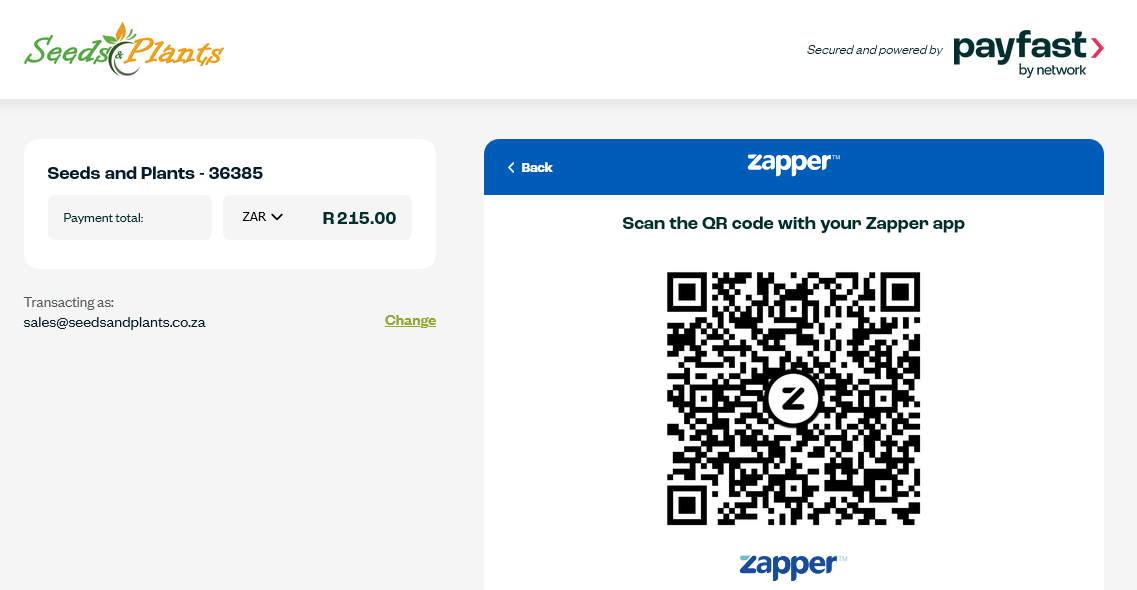
Bank QR Code Apps
- Once you are ready to checkout, click on the Place Order button on the checkout page. You will be redirected to PayFast’s secure payments page.
- Click the Bank QR Code Apps payment method.
- Select the bank payment app you wish to use and scan the QR code with the app on you mobile phone.
- If checking out on your mobile phone, you can complete the payment directly within the app.
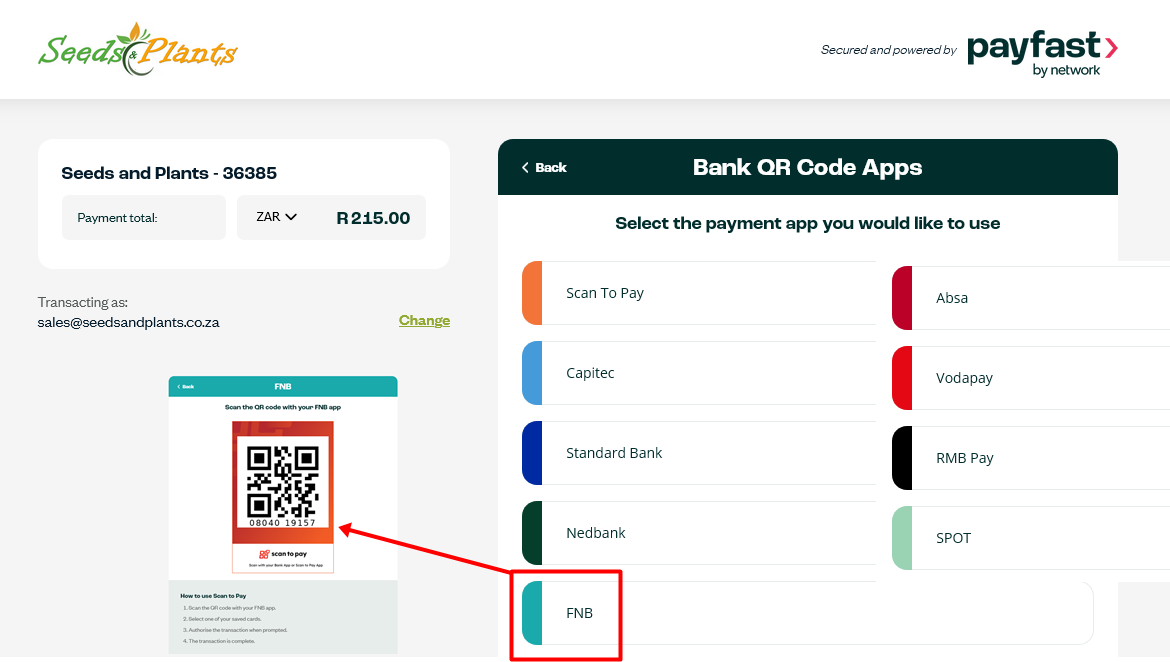
Scan to Pay
- Once you are ready to checkout, click on the Place Order button on the checkout page. You will be redirected to PayFast’s secure payments page.
- Click the Scan To Pay payment method.
- Scan the QR code with your Scan To Pay app.
- Select one of your saved cards.
- Authorize the transaction when prompted.
- The transaction is complete.
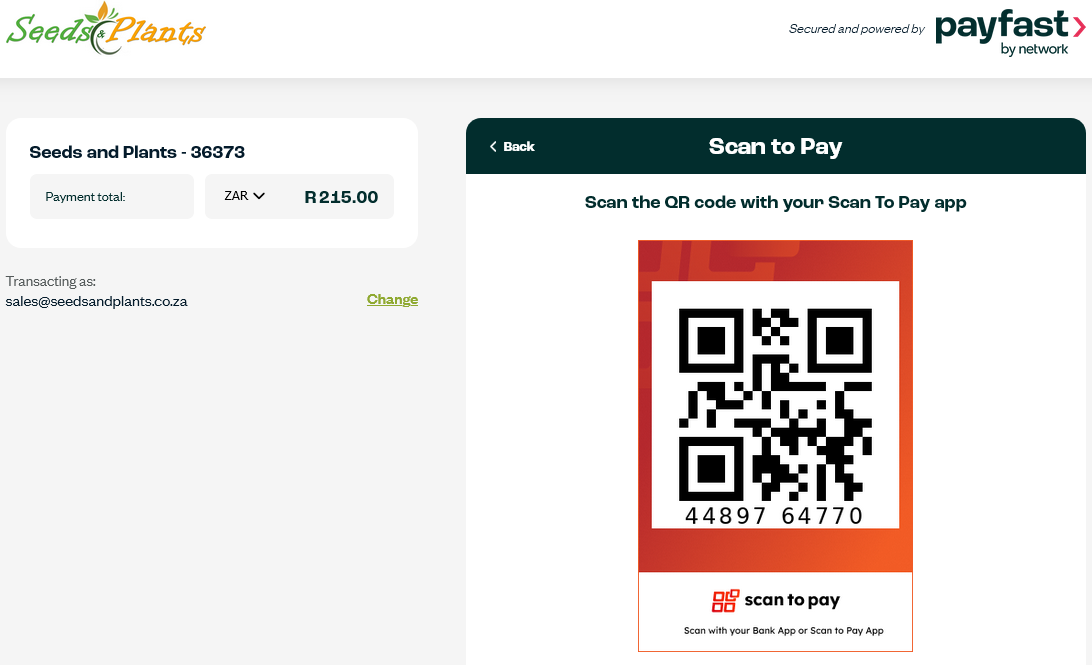
Store Cards
- Once you are ready to checkout, click on the Place Order button on the checkout page. You will be redirected to PayFast’s secure payments page.
- Click the Store Cards payment method.
- Enter your store card number.
- You will then receive an OTP via the mobile number that’s linked to you store card.
- Enter the OTP to approve the purchase.
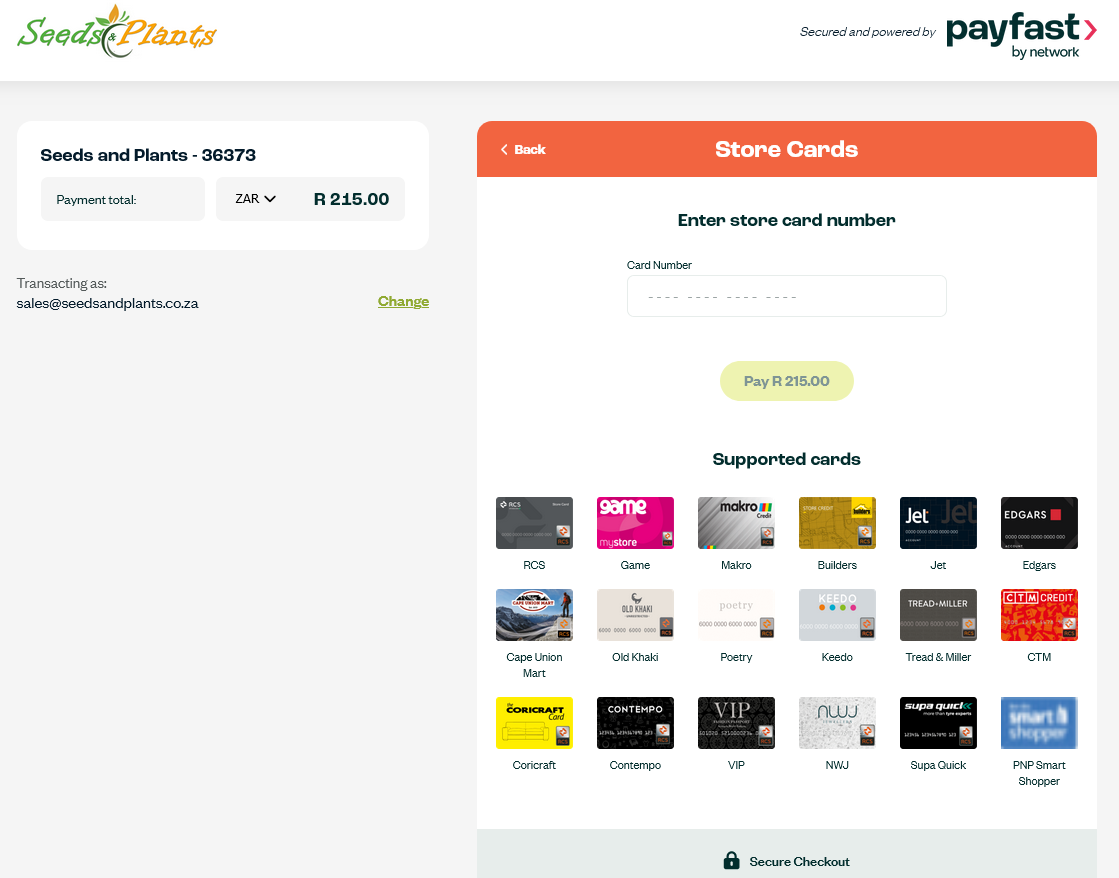
MoreTyme
- Once you are ready to checkout, click on the Place Order button on the checkout page. You will be redirected to PayFast’s secure payments page.
- Click the TymeBank payment method.
- Scan the QR code to download the TymeBank App.
- Once downloaded, open a TymeBank or MoreTyme account.
- Ensure you have enough spend limit to complete your purchase
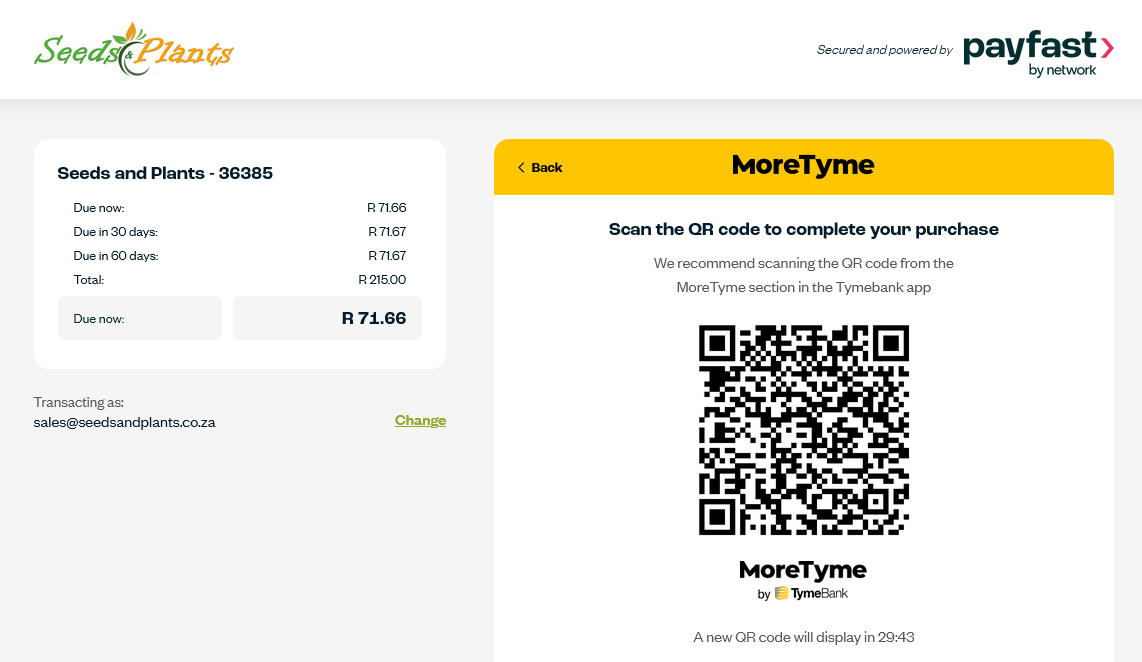
Mobicred
- Once you are ready to checkout, click on the Place Order button on the checkout page. You will be redirected to PayFast’s secure payments page.
- Click the Mobicred payment method.
- Sign into your Mobicred account to complete the payment.
- (A Mobicred account is needed to make use of this payment method, so you must first apply for an account with Mobicred, before you can use this payment method.)